Проблема производительности компьютера и увеличения скорости его работы периодически возникает практически у каждого пользователя. Существует ряд факторов, которые в той или иной степени влияют на скорость работы компьютера. В первую очередь это параметры компьютера – его процессор и оперативная память, кроме того, существующий предел оперативной памяти. Их можно увидеть с помощью встроенного средства диагностики DirectX, для чего в меню Пуск выбрать строку "Выполнить" и ввести туда команду DXDIAG. Естественно, эти параметры изменению не подлежат и приходиться мириться с тем, что есть.
Однако, проблему можно попытаться решить при помощи оптимизации системы и правильной ее настройки. Прежде всего, нужно регулярно проводить дефрагментацию жестких дисков, что иной раз позволяет повысить скорость работы на 20-30%.
Эту процедуру можно выполнить посредством встроенной в ОС Windows программы , для запуска которой нужно выполнить следующее: в меню Пуск выбрать Панель управления, затем - Производительность и обслуживание, затем – Изменение расположения файлов на жестком диске, и в открывшемся окне нажать на кнопку Дефрагментация.
Следующий этап оптимизации работы компьютера – отключение ненужных для работы служб системы. Для обеспечения рабочих действий и выполнения команд пользователя в ОС предусмотрены специальные службы, однако не все они используются. Нужно внимательно проанализировать список таких служб, определить те, которые не используются, и отредактировать список. Это помогает на 10-15% поднять производительность. Для этого в панели управления выбрать – Администрирование, затем – Службы.
Еще один немаловажный фактор, влияющий на скорость работы компьютера – автозагрузка программ. Эти программы автоматически добавляются в список автозагрузки при установке, что значительно снижает скорость работы. Их можно отключить или перевести в режим ручного запуска. Проще всего это сделать следующим образом: меню Пуск – Все программы – Автозагрузка. В открывшемся списке сделать необходимую корректировку, удаляя из списка ярлыки ненужных программ.
Теперь можно провести очистку ОС от накопившегося мусора – ненужных больше файлов, ошибок в реестре, пустых строк, остатки удаленных программ и т.д. Для этого можно использовать любой из доступных программ и утилит сторонних разработчиков. Наиболее простая и эффективная на сегодняшний день – Cleaner, которая просто, доступно и быстро справится с поставленной задачей.
Сервисный центр "Вектор" предоставляет обслуживание и ремонт ноутбуков любой сложности . Также специалисты восстанавливают данные с жестких дисков.
Предлагаю в качестве подарка скачать бесплатную книгу: причины зависаний на ПК, восстановление данных, компьютерная сеть через электропроводку и много других интересных фишек.
Еще больше интересных новостей, а главное общение, решений ваших проблем! Добавляйтесь в телеграм - https://t.me/mycompplus
Понравилась полезная статья? Подпишитесь на
Обновлено: 15.09.2019 Опубликовано: 08.02.2018
Описание
Низкая производительность компьютера:
- При загрузке (долго загружается система или рабочий стол)
- Время от времени подтормаживает
- Часто тормозит и зависает
- При запуске игр или требовательных программ
- После переустановки Windows
- При пробуждении после сна или гибернации
- Резко «замерзает» на несколько секунд
- Тормоза при прокручивании страницы
- Долго открываются программы
- Низкий FPS в играх
- Медленный Интернет
- Зависает намертво
При этом, раньше компьютер работал быстро. Но не исключено, что проблема наблюдается сразу после покупки ПК.
Причина
Причин может быть много — от программных ошибок, до аппаратного сбоя:
- Наличие процесса, который грузит систему;
- Вирусы или наличие в системе несколько антивирусов;
- Большое число программ в автозагрузке;
- Проблема с оперативной памятью;
- Выход из строя жесткого диска или любого другого компонента;
- Логические ошибки носителя;
- Неправильная схема электропитания;
- Перегрев (чаще, для ноутбуков или моноблоков);
- Проблема с драйверами (обычно, после переустановки Windows);
- Глюк в работе периферийных устройств;
- Системная ошибка;
- Кривая установка обновления;
- Устаревание компьютера;
- Несоответствие системным требованиям.
Как правило, не имеет значения, настольный у нас компьютер или ноутбук/моноблок. Большая часть этих проблем справедлива для любого ПК.
В данной статье попробуем рассмотреть максимум возможных вариантов и способов решения.
Решение
В статье, в большей степени, идет ориентация на систему Windows, однако, большая часть рекомендаций справедлива для других операционных систем.
Прежде чем приступить к нижеописанным действиям, попробуйте просто перезагрузить компьютер. Если он долго работал без перезапуска, причина может быть в этом. Посмотреть, сколько Windows работала без перезагрузки можно с помощью данной статьи .
1. Проверяем компьютер на вирусы
Вирусы могут запускать свои процессы, которые приводят к тормозам системы. Проверить компьютер можно с помощью утилиты CureIt или любого другого аналога.
Также можно временно (или на постоянной основе) установить антивирус 360 Total Security и выполнить обычную проверку — программа предложит удалить не только подозрительные файлы, но и очистить автозагрузку и временные данные:
Соглашаемся, после перезагружаем компьютер.
Также убеждаемся, что в системе не установлено несколько антивирусных продуктов — в противном случае, они будут конфликтовать и создавать дополнительную ненужную нагрузку.
2. Проверяем состояние HDD/SSD
а) Физическое состояние:
Устанавливаем утилиту для проверки жесткого диска и отображения состояния S.M.A.R.T. , например, HD Tune или CrystalDiskInfo . В случае, обнаружения ошибок или предупреждений, необходимо выполнить замену носителя.
Состояние должно быть близким к 100%, в противном случае, диск может стать причиной низкой производительности:
б) Свободное место:
Помимо прочего, необходимо убедиться в наличие дискового пространства:
Если места будет не достаточно, система будет подтормаживать.
в) Логическое состояние:
Если при просмотре загруженности компьютера, диск постоянно показывает 100%-ю загруженность, можно попробовать отключить файл подкачки. Подробнее прочитайте статью Диск загружен на 100% . При необходимости иметь файл подкачки, выставляем статические значения (одинаковые для максимума и минимума — это исключит его фрагментацию):
3. Отключаем визуальные эффекты
При слабой производительности графики, стоит попробовать отключить все красивости Windows.
Заходим в Панель управления - Система и безопасность - Система - кликаем по Дополнительные параметры системы :
На вкладке Дополнительно в разделе «Быстродействие» кликаем по Параметры - в открывшемся окне ставим переключатель в положение Обеспечить наилучшее быстродействие :
4. Устанавливаем/обновляем драйверы
Проблема менее актуальна, начиная с Windows 10, так как последняя умеет автоматически обновлять драйверы (при наличии подключения к сети Интернет), однако не исключает вероятность возникновения проблемы.
И так, отсутствие драйвера для устройства или наличие версии с ошибкой могут привести к неправильной работе оборудования и, как следствие, к любым проблемам, в частности, медленной скорости работы ПК.
Заходим в диспетчер устройств (команда devmgmt.msc или правой кнопкой по Этот компьютер в проводнике - Управление - Диспетчер устройств ). Для всех устройств должны быть установлены драйверы (не должно быть восклицательных знаков):
Установить или обновить драйверы можно вручную, загрузив последние версии с сайта производителя оборудования или в автоматическом режиме с помощью специальной программы, например, DriverHub .
5. Проверяем запущенные процессы
Открываем Диспетчер задач (Ctrl + Shift + Esc) — в открывшемся окне можно увидеть утилизацию оборудования в процентном соотношении:
Если ресурсы компьютера забиты полностью (90% и выше), необходимо найти процессы, которые это делают. Данную информацию можно увидеть в том же диспетчере задач, но более детальные сведения покажут специализированные утилиты, например Process Explorer .
Принимаем лицензионное соглашение — откроется основное окно программы с запущенными на компьютере процессами и информацией о занимаемым ими ресурсов.
Сортируем список по утилизации процессора:
* System Idle Process показывает простой процессора (свободный ресурс). Чем этот показатель выше, тем лучше.
Сортируем список по утилизации памяти (реально выделенные страницы, исключая shared):
Сортируем список по утилизации памяти (сумма всех страниц памяти):
При наличии процессов, которые грузят систему, пробуем их прибить:
Однако, при попытке остановить процесс svchost мы получим ошибку:
Здесь нужно действовать иначе. Наводим курсор на название процесса — появиться всплывающее окно со списком служб, которые висят на этом процессе:
- чистим компьютер от временных файлов. Для этого существуют различные утилиты, например, CCleaner .
- чистим реестр. Безопаснее всего это сделать вышеупомянутой CCleaner.
- удаляем программы и игры, которыми уже не пользуемся. Делать это нужно с использованием инструмента «Программы и компоненты», либо, опять же, CCleaner.
В новых компьютерах с предустановленной Windows, особенно, на ноутбуках, производитель/продавец считают своим долгом установить все программы мира. Удаление этого «нужного» софта может привести к тому, что компьютер начнет загружаться и работать лучше более чем в 2 раза!
Если медленно работает новый ноутбук Lenovo, обновите или удалите предустановленный антивирус.
7. Тестируем оперативную память
Это еще один компонент, который за частую, является источником проблем с производительностью.
Протестировать память можно разными способами:
- Если в компьютере несколько планок, вытаскиваем все, оставив одну. Тестируем и переставляем на другую планку.
- Используем специальную утилиту, например, memtest86 .
- Пробуем воткнуть память в разные слоты на материнской плате.
В случае обнаружения проблем, сдаем память в гарантию или меняем на новую. Покупать нужно такую же планку, как остальные или ознакомиться с листом совместимости материнской платы.
8. Проверяем состояние остального оборудования
Скачиваем и устанавливаем программу AIDA64 и проводим тест стабильности системы:
В случае обнаружения проблем, программа выдаст ошибку. В этом случае необходимо заменить неисправный компонент.
9. Оцениваем работу блока питания и электророзеток
Не всегда очевидная, но реальная проблема — нехватка электропитания для нормальной работы компонентов.
Есть несколько подходов к проверке данной теории:
- Отнести компьютер к другому источнику питания, возможно, другое помещение.
- Заменить блок питания.
- Использовать диагностические утилиты, например, AIDA64.
В ноутбуках, при работе от батареи, система может работать медленнее, чтобы сэкономить заряд. В данном случае, подключаем портативное устройство к источнику питания или меняем режим электропитания с экономного на производительный.
10. Настраиваем схему электропитания
По умолчанию, в Windows используется сбалансированная схема электропитания. Это не всегда является оптимальным решением по отношениию к производительности.
Чтобы поменять схему электропитания, открываем Параметры Windows и в поиске вводим «питание» - выбираем Выбор схемы управления питанием :
В открывшемся окне раскрываем скрытую опцию нажав на Показать дополнительные схемы - в открывшемся меню выбрать Высокая производительность :
* если мы увидим, что переключатель установлен в положение «Экономия энергии» стоит сначала попробовать переключиться на Сбалансированная .
11. Смотрим температуру
Перегрев может стать причиной низкой производительности — система будет работать медленнее, чтобы предотвратить возможность сгорания комплектующих.
Чтобы посмотреть текущую температуру основных компонентов, можно воспользоваться вышеописанной AIDA64 или SpeedFan .
Если обнаружен факт перегрева, необходимо выполнить следующие действия (не рекомендовано для гарантийных компьютеров):
- Разобрать компьютер и почистить его от пыли.
- В зависимости от перегревающегося компонента:
- Снять кулер процессора, снять остатки термопасты, нанести новую термопасту и поставить кулер на место.
- Снять кулер видеокарты, снять остатки термопасты, нанести новую термопасту и поставить кулер на место.
- В случае с настольным компьютером, поставить кулер, работающий на выдув горячего воздуха из корпуса.
- Проверить работоспособность всех вентиляторов (визуально и с помощью программы, например, SpeedFan).
12. Проверяем периферийные устройства
Плохо работающая или начинающая глючить периферия может привести к проблемам с самим компьютером.
Отключаем все устройства, кроме мышки. Вытаскиваем CD-диск из привода, если он есть. Проверяем работоспособность компьютера. Отключаем мышку, подключаем клавиатуру, продолжаем тест. Если без периферии компьютер работает хорошо, по одному подключаем дополнительные устройства, чтобы определить, с каким именно проблема.
13. Сетевые проблемы / медленный Интернет
В системе может быть установлен софт, работа которого сильно зависит от сети. При наличие сетевого подключения, но отсутствии сети, как таковой (например, из-за логической ошибки), данные программы могут пытаться отправлять запросы с высокими таймаутами (ожиданиями отклика). При этом, в момент ожидания они создают сильную нагрузку на систему, замедляя ее работу. Это, чаще всего, приводит к ухудшению загрузки компьютера или попыткам запуска различных программ.
В данном случае, попробуйте вытащить сетевой провод или отключить WiFi. Если проблема решится, попробуйте разобраться с сетью — это может быть временный сбой или неправильная работа брандмауэра.
Если, сам по себе, компьютер работает удовлетворительно, но скорость сети Интернет низкая, измерьте ее, воспользовавшись соответствующей статьей . При плохой скорости, попробуйте отключить кабель от роутера и воткнуть его напрямую в компьютер — если скорость останется низкой, свяжитесь с поставщиком услуги. Иначе, попробуйте подключить компьютер к роутеру по проводу, а не через WiFi. Если не поможет, перенастройте роутер или замените его — довольно часто, помогает переход на частоту 5 Ггц.
14. Убеждаемся в том, что мощность компьютера соответствует системным требованиям
При низкой производительности во время запуска определенных программ или игр, а также, после смены Windows на более новую версию, стоит изучить системные требования данных программных продуктов. Вполне возможно, что с ними компьютер и не должен работать быстро.
Если проблема происходит только с одной определенной программой/игрой, попробуйте ее переустановить.
Если раньше с этой же программой/игрой компьютер работал быстро, попробуйте проанализировать после чего начались проблемы. Также попробуйте перед запуском отключить антивирусную программу.
Следим за количеством одновременно запущенных программ. В некоторых случаях, на компьютере может быть запущен браузер с большим количеством открытых вкладок + офисные программы. Каждый процесс требует ресурсы. Также стоит знать, что каждая открытая вкладка браузера — отдельный процесс. Мы должны следить за количеством открытых программ и закрывать все, чем не пользуемся, иначе, покупать более мощный компьютер.
Если в нашем компьютере менее 4 Гб оперативной памяти и мы не планируем расширение, не устанавливаем 64-битную Windows — она потребляет немного больше ресурсов. Если более 4 Гб — ставим Windows x64, в противном случае, не будут задействованы все ресурсы. Также это справедливо для выбора редакции системы: не стоит устанавливать максимально возможную Windows, не факт, что будут задействованы все возможности, а ресурсы будут тратиться в пустую.
15. Используем специализированный софт
Существуют утилиты, способные провести анализ ПК и сообщить о возможных проблема производительности. Одна из таких утилит — Auslogics BoostSpeed .
Однако, данная программа требует лицензии, поэтому либо покупаем ее, либо используем как источник информации.
16. Проводим оценку производительности
Начиная с Windows Vista есть системные средства для общей оценки производительности системы. На ее основе мы можем сделать вывод, какой из компонентов устарел или работает медленно.
Для начала, выполняем такую проверку:
a) Windows 7:
Нажимаем правой кнопкой по Компьютер - Свойства . В открывшемся окне кликаем по ссылке Индекс производительности Windows и нажимаем Оценить компьютер . Начнется процесс оценки, который может занять до 10 минут — ждем, после мы получим результаты, например:
* в данном примере видно, что самый слабый компонент — видеокарта. Данный компьютер должен комфортно решать офисные задачи, но будет тормозить при запуске требовательных игр. Максимальная оценка — 7,9 баллов.
б) Windows 10 / 8:
Начиная с Windows 8, оценка индекса производительности запускается из командной строки. Для этого открываем ее от имени администратора и вводим команду:
winsat formal -restart clean
Ждем окончания процесса. После открываем папку \Windows\Performance\WinSAT\DataStore . В открывшемся списке выбираем последний по дате файл, в имени которого есть Formal.Assessment (Recent).WinSAT.xml и открываем его с помощью любого браузера:
Нас интересует тег WinSPR :
Для удобства, можно скачать утилиту, позволяющую увидеть оценку в удобном виде — Winaero WEI Tool . Загружаем, распаковываем, запускаем:
* обратите внимание, что максимальная оценка 9.9 баллов.
Также упомяну, что помимо встроенных средств, есть другие утилиты. Например, бесплатная WhySoSlow.
17. Изучаем системный журнал
На основе записей в системном журнале, можно попробовать сделать выводы, относительно работы ПК. Вполне возможно, это поможет решить проблему.
Журнал можно открыть командой eventvwr или из панели управления.
Необходимо обратить внимание на все ошибки и предупреждения, в первую очередь, для системных событий:
18. Пробуем отключить режим гибернации
В случае повреждения файла гибернации, пробуждение компьютера будет сопровождаться лагами на несколько минут. Для решения проблемы отключаем режим энергосбережения, перезагружаем компьютер, включаем режим снова.
Для этого открываем командную строку от имени администратора и вводим:
Перезагружаем компьютер. Возвращаем режим гибернации:
19. Несовместимость программного обеспечения
Справедливо в случаях, когда все работает медленно в момент запуска нескольких программ одновременно.
В качестве решения, пробуем обновить данные программы. Если используются дополнения (плагины, расширения), пробуем их обновить, переустановить, отключить, удалить.
20. Настройка игры
Если компьютер работает медленно только при запуске компьютерных игр или в одной конкретной игре низкий фпс (при этом компьютер достаточно производительный), то необходимо смотреть настройки самой компьютерной игры.
В некоторых играх есть опция поддержки многоядерной обработки, например, в CS:
Как правило, для оптимальной работы, она должна быть включена.
21. Переустанавливаем Windows
Если ничего не помогло, остается переустановка системы. Это не самый лучший способ решить проблему и к нему нужно прибегать только в крайнем случае.
Возможно, перед этим стоит попробовать сделать откат системы с использованием контрольной точки на момент, когда компьютер работал нормально. И, если это не помогло, копируем важные данные на другой носитель либо в облако, и переустанавливаем операционную систему.
Такая крайняя мера может быть вызвана разными проблемами:
- Наличия системной ошибки, в которой очень сложно разобраться даже высоко квалифицированному специалисту.
- Кривой установки обновлений.
- Копившегося годами мусора после установки/удаления различных программ.
- Однократным или многократным переполнением системного диска на 87,5%. Проблема связана с особенностью файловой системы NTFS резервировать для MFT 12,5% пространства (которые нужны для нормальной работы самой файловой системы). Когда место заканчивается, система отнимает 12,5% зарезервированного пространства у MFT, что может привести к фрагментации последней. Дефрагментация уже не поможет.
В среднем, по моему опыту, срок эксплуатации операционной системы Windows — от 2 до 5 лет.
22. Обновляем БИОС
Но тут есть нюанс! Если компьютер стал работать медленно сам по себе, обновление БИОСа не поможет. Необходимость в данной процедуре есть только в том случае, когда комп начал тормозить после замены какого-либо оборудования, например, процессора, диска, памяти и так далее.
23. Меняем компьютер
В случае, когда даже, переустановка Windows и все вышеперечисленное не помогли решить проблему, а компьютер продолжает работать медленно, настало время менять сам компьютер.
Во-первых, с годами физические свойства комплектующих ухудшаются из-за появления микротрещин и окисления контактов, во-вторых, программное обеспечение становиться более требовательным и существует необходимость в наращивании мощностей.
В среднем, срок эксплуатации компьютера, от 3 до 7 лет.
Через время после запуска операционной системы производительность компьютера заметно падает. Постепенно, по мере того, как происходит установка все нового софта и заполнение пространства жесткого диска данными. Этот процесс можно полностью нейтрализовать с помощью встроенных в Windows 7 средств.
Измеряем индекс производительности системы
Операционная система Windows 7 имеет в своем составе мощное интегрированное средство, позволяющее тестировать производительность всех узлов аппаратной части и программного обеспечения. В результате проверки выводится общий коэффициент возможностей и каждого из компонентов. По этим данным можно судить о наименее производительных элементах ОС. Тонкая настройка ПК происходит с учетом этих данных.
Измерение производится в баллах в градации от 1 до 7. 8. Если общий коэффициент производительности компьютера равен 3 балам и более, то на этот ПК можно устанавливать любое программное обеспечение, рассчитанное на данную версию Windows 7.
Проводить измерение производительности стоит при первом запуске ОС на данном компьютере. И судить по ним об изменении уровня производительности операционной системы и аппаратной части компьютера.
Для проведения оценки производительности ПК выполняем следующие действия:

- Вызываем меню «Пуск» нажатием по нему клавишей мыши.
- Выбираем пункт «Панель управления».
- В появившемся списке находим «Счетчики и средства производительности».
- Или находим через поле проводника «Поиск» (в правом верхнем углу). Вводим в него «Счетчики и средства производительности».
- Если проверка еще ни разу не проводилась, то жмем на соответствующую кнопку, инициирующую начало процедуры измерения производительности ОС Windows 7.
- Если данная процедура уже проводилась ранее, тогда на графике отображаются результаты последнего измерения. Дата последнего обновления выведена внизу в левом углу окна.
- Для инициирования новой проверки следует нажать кнопку «Повторить оценку».
Процедура оценки операционной системы может занять продолжительное время (до 10 минут). При анализе полученных результатов, по которым осуществляется настройка ОС, следует учитывать, что неудовлетворительные коэффициенты любого из компонентов не обязательно связаны с Windows 7. Причина может скрываться в недостаточных возможностях аппаратной части ПК.
Удовлетворительные показатели графических характеристик могут быть вызваны интегрированным типом видеокарты или недостаточным объемом оперативной памяти.
Для ПК с 64 битной архитектурой головного процессора, дискретной видеокартой и оперативной памятью объемом от 4 Гб бал общей оценки производительности Windows 7 должен быть 4.
Устраняем проблемы с производительностью
Настройка может быть выполнена средствами ОС. В Windows 7 доступно автоматическое определение и решение проблем, вызывающих снижение производительности всей системы. Для запуска средства выполняем следующее:
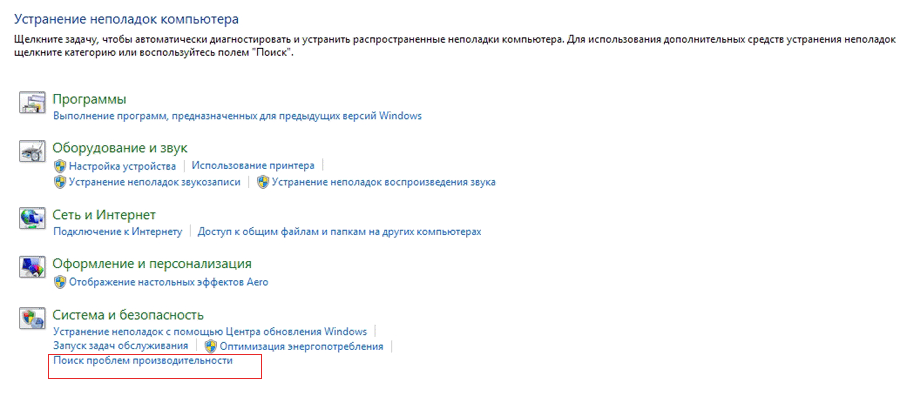
- Через меню «Пуск» заходим в панель управления.
- Среди пунктов выбираем «Устранение неполадок».
- Или в поисковом поле проводника вводим «Устранение неполадок».
- В появившемся окне в пункте «Система и безопасность» жмем на «Поиск проблем производительности».
- В окне диалога «Диагностика и предотвращение неполадок на компьютере» внизу давим на кнопку «Далее».
- Запускается процесс сканирования возможных проблем производительности и автоматическая настройка всех ее параметров.
Оптимизация работы системы
Своевременное удаление неиспользуемых программ
Постоянное следование этому правилу позволяет значительно экономить ресурсы ОС и аппаратной части ПК. Происходит перенаправление неиспользуемых ресурсов на выполнение основных задач. Удаление и настройка установленных программ осуществляется так:

- Через «Пуск» переходим на «Панель управления».
- Среди компонентов находим «Программы и компоненты».
- В появившемся перечне выбираем нужную программу и жмем на ее название.
- В результате чего запускается деинсталляционный процесс приложения.
Редактирование списка автозагрузки
Правильная настройка списка запускаемых при загрузке Windows 7 программ позволит значительно сократить время запуска, потребление ресурсов мощности ПК и системы. Список автозагрузки можно просмотреть так:

- Переходим в меню «Пуск».
- Нажимаем на «Все программы».
- Редактировать список можно через интерфейс программы AutoRuns, которую можно скачать с официального сайта Windows 7.
Дефрагментация диска
Настройка производительности ОС таким образом позволяет упорядочить файлы на дисковом пространстве компьютера. С помощью переноса фрагментированных участков значительно уменьшается число обращений к жесткому диску. Инициировать процедуру дефрагментации в Windows 7 можно так:

- Через «Мой компьютер» переходим к списку системных дисков.
- Выделяем нужный, и через меню правой клавиши выбираем «Свойства».
- В появившемся окне переходим на вкладку «Сервис».
- Нажимаем на «Выполнить дефрагментацию».
- В новом окне нажимаем «Дефрагментация диска».
- Также перед началом можно узнать, какая часть может быть дефрагментирована. Для этого жмем «Анализировать диск».
Аварийное отключение работающего приложения
Настройка и оптимизация Windows 7 не может происходить без умения быстро отключить некорректно работающие или не отвечающее приложение. Для его остановки можно использовать функционал диспетчера задач.

- Перемещаем курсор в область панели задач рабочего стола.
- Нажатием клавиши справа вызываем подменю.
- Выбираем пункт «Запустить диспетчер задач».
- В его окне на вкладке «Приложение» выбираем нужную программу.
- В меню правой клавиши «Перейти к процессу».
- Автоматически перекидывает на вкладку «Процессы».
- Жмем на «Завершить процесс».
Перегрев, или вирус. Или то и другое! Знаете, как в песенке: "а может быть корова, а может быть коза..." только печальней. Масса причин потому что.
В данной статье перечислены основные причины падения производительности ноутбука, так же даются рекомендации по устранению проблемы.
Если ваш ноут стал вдруг не с того ни с сего жутко тормозить, зависать, выключаться или просто дольше открывать приложения, стоит предпринять определённые меры. Ведь проблема может иметь множество причин, некоторые из них весьма серьёзны.

Разберём эту диаграмму подробнее.
Как видим, одной из основных причин падения производительности может служить вирус. Но тут нюанс. Тормоза вызванные вирусами в 90% случаев проявляют себя при работе с сетью — столкнуться с ними вы можете играя в онлайн игру, или занимаетесь обычным интернет-серфингом.
ЧТО ДЕЛАТЬ? Проверьте состояние интернет соединения. Для этого кликните ЛКМ по значку подключенного интернета в нижнем правом углу экрана.

нас интересуют показания “принятых” и “отправленных” байт
НО! помимо страшных вирусов, которыми пугают в инете, нагружать сеть могут другие сторонние программы:
1.запущенный торрент
2. сетевой экран, антивирус или даже сам Windows, непрестанно качающая что то из сети.
3. другое ПО (подумайте, что последним вы устанавливали себе на комп)
Причина №2: неполадки с Windows
Если ноут проработал 1-2 года на одной ОС, а потом “вдруг” стал лагать: то дело ясное, переустанавливайте свою винду, она засорилась. Или хотя бы:
1. сделайте дефрагментацию
2. Очистите системный диск (производительность часто снижается, когда на системном диске мало места: для Win XP — необходимый минимум 1,5 ГБ, для “семёрки” — около 5 ГБ
Главное в этом случае — действовать не-за-мед-ли-тель-но.
Другие возможные проблемы:
К примеру, резко упасть производительность может из-за антивируса. Настройте оптимальный уровень безопасности, “поиграйте” со снижением уровня эврестического анализа, отключение “автообновления” — также может решить проблему.
Сейчас от меня будет, я так полагаю, заключительная статья о том, как повысить производительность Windows. В последних двух статьях я подробно разбирал специальные программы, при помощи которых любой пользователь, даже новичок в сфере компьютерной грамотности мог бы легко «вычистить» свою систему и поднять скорость её работы! А может, например, кому-то не хочется устанавливать на свой компьютер какие-то дополнительные программки и забивать место (хоть и совершенно не значительно), правильно ведь? Ну тогда, таким пользователям я предлагаю ознакомиться со способами «очистки» Windows, её оптимизацией, при помощи встроенных в саму систему функций и научиться повышать её быстродействие, обходясь в некоторых случаях без установки дополнительных программ! Вот об этом я и хотел рассказать вам в данной статье:)
Ну что ж… Начинаем изучение средств, встроенных в саму Windows, для её же очистки и повышения быстродействия!
Все действия я буду показывать на примере системы, являющейся наиболее часто используемой на данный момент, т.е. – Windows 7 (версия «Максимальная»). Стоит сразу обратить ваше внимание на то, что при использовании очень урезанных версий (Например «Домашняя базовая»), некоторых функций для оптимизации у вас может не быть.
Итак, в первую очередь, проще всего воспользоваться специальным инструментом Windows для поиска возможных неполадок в производительности системы.
Средство поиска проблем с производительностью Windows
При помощи данной функции Windows мы порой можем выявить сразу же то, что может вызывать падение скорости работы нашей системы. Рекомендацию удаётся получить не всегда, но если компьютер действительно стал работать медленнее, я рекомендую сначала всё же обратиться к этому средству.
Как запустить и что делать:
- Переходим в меню «Пуск» и открываем «Панель управления»:
- В панели управления сразу выставите способ отображения значков в режим «Категория». Для этого справа в верхнем углу в списке «Просмотр» выберите «Категория»:
- Переходим в категорию «Система и безопасность»:
- Переходим в раздел «Центр поддержки»:
- В самом низу открываем пункт «Устранение неполадок»:
- Откроется окно выбранной нами функции. Теперь в самом низу, в разделе «Система и безопасность» необходимо выбрать пункт «Поиск проблем производительности»:
- Запустится мастер диагностики неполадок на компьютере, влияющих на быстродействие Windows. В первом окне нажимаем «Далее»:
- Начнётся процесс поиска и обнаружения проблем, который займёт несколько секунд:
- Модуль выявит одну из возможных причин и предложит вариант настройки. В моём примере модуль предложил проверить и настроить программы, которые запускаются сразу при запуске самой Windows.
В различных случаях могут быть соответственно разные предлагаемые решения.
В данном моём случае можно нажать кнопку «Запуск средства конфигурации системы» и проверить, имеются ли действительно программы, которые можно отключить от автоматического запуска при загрузке системы:
Я вижу, что запускается только одна программа и она относится к виртуальной машине.
Данная программа является важной для автозапуска, в связи с чем, отключать её нельзя. Таким образом, на данном этапе модуль поиска проблем с быстродействием Windows мне не помог, и я закрываю окно. Но можно нажать в нём кнопку «Далее» и есть вероятность, что он выдаст ещё одно возможное решение.
После нажатия «Далее» модуль «Быстродействие» закончит свою работу и сообщит обо всех возможных причинах падения производительности. В моём примере он не нашёл ничего более, кроме как проверить программы автозапуска и отключить ненужные:
Кнопка «Просмотреть дополнительные параметры» не имеет смысла, поэтому просто нажимаем «Закрыть модуль устранения неполадок».
Система, на которой я показываю вам примеры, установлена совсем недавно и ещё вообще ничем не загружена. В связи с этим в ней просто ещё и не может быть никаких проблем с производительностью. А вот если система работает давно и вы уже замечаете что она стала работать медленнее, то данное средство, вероятно, предложит вам нужное решение.
Если данное средство результатов не дало, то значит будем всё проделывать вручную:) Идём дальше…
Средство очистки жёсткого диска
Сразу скажу, что все встроенные средства Windows можно найти как через меню «Панель управления» (как мы это делали при открытии средства устранения неполадок в разделе выше), так и намного быстрее – через поиск.
Я специально в начале статьи показал как найти нужную функцию через Панель управления системы, чтобы новички знали, где и что можно разыскать в случае необходимости.
Все последующие утилиты для оптимизации Windows я буду запускать намного быстрее через простой поиск Window.
Итак, мы перешли к первому средству – очистке жёсткого диска. Данная утилита Windows позволяет очистить ненужные, неиспользуемые системные и временные файлы, а также другие компоненты и, тем самым, повысить производительность!
Как работать с данным средством:
- Для запуска данного средства открываем меню «Пуск» и в поисковой строке внизу набираем: «Очистка диска». Вверху сразу же отобразятся результаты поиска, где выбираем пункт «Очистка диска»:
- Если у вас в системе несколько локальных дисков (например, C и D), то при запуске утилиты очистки диска первым делом появится окно, где вам нужно выбрать диск для очистки. Весь мусор из временных и ненужных системных файлов располагается на системном диске. В 99.9% случаев, у всех – это диск «С»:) Выбираем его и нажимаем «ОК»:
- Компонент «Очистка диска» проведёт быстрый анализ (несколько секунд), после чего появится окно для настройки. В открывшемся окне, вверху, пролистывая список, отмечаем галочками все пункты. Щёлкая по каждому из пунктов, будет отображаться его подробное описание. Внизу в строке «Высвобождаемое пространство» вы можете увидеть сколько место будет освобождено. В моем примере это всего лишь 3 с небольшим Мегабайта, что вообще незначительно. Но это по той опять же причине, что система совершенно новая и без установленных программ. А в некоторых случаях объём удаляемых данных может рассчитываться в Гигабайтах!
Ничего «жизненно важного» для системы вы не удалите и можно не бояться.
Нажимаем кнопку «Очистить системные файлы»:
- Компонент снова выполнит анализ и откроется то же самое окно, но нам будет доступна ещё одна вкладка под названием «Дополнительно». Переходим на неё:
- В верхней части окна будет предложено освободить дополнительное место, удалив какие-либо не нужные вам программы. Нажимаем кнопку «Очистить» (первую от верхнего края окна):
Откроется, я думаю, всем известное окно «Программы и компоненты». Здесь вы можете увидеть список всех программ, установленных на компьютере и удалить любую ненужную из них. Очень часто особенно это касается новичков, пользователи устанавливают за долгий срок работы системы огромное количество разных программ. За это время набирается приличное количество тех, которые вовсе установились случайно и никогда не были нужны и не использовались. Также некоторыми программами человек перестаёт пользоваться по разным причинам и они тоже оказываются больше не нужными. И весь этот образовавшийся «хлам» хранится на компьютере, а некоторые программы даже загружаются автоматически при запуске Windows! Как раз через средство «Программы и компоненты» можно удалить всё ненужное и то, что вы уже точно не используете, а заодно и программы, установленные случайно или по ошибке и давно забытые.
Просто прокрутите список программ, выделите левой кнопкой мыши ту, что можно удалить и нажмите кнопку «Удалить» на панели вверху.
Как видно из моего примера (см. изображение выше), установлено всего 3 программы, поскольку система совсем «свежая»:)
При удалении будет выведено дополнительное окно, где нужно подтвердить наше действие, нажав кнопку «Да»:
После того, как программа будет удалена, окно можно закрыть, и возвращаемся к компоненту «Очистка диска».
- Теперь запустим очистку старых контрольных точек восстановления системы, которые могут занимать несколько Гигабайт места на жёстком диске. Для справки: контрольные точки позволяют восстановить систему, вернув её к более раннему состоянию, например, если вы применили какие-то настройки и не знаете как исправить.
Щелкаем по второй по счёту кнопке «Очистить» в данном окне:
Появится окно с предупреждением, где нажимаем «Удалить»:
Все старые контрольные точки будут удалены и вы получите дополнительное свободное место на жёстком диске. Особенно это заметно, когда контрольных точек накапливается более десятка.
Никакого уведомления выведено не будет и поэтому окно «Очистка диска» можно теперь закрывать. Работа с ним закончена.
Переходим к следующему средству для оптимизации Windows – дефрагментации жёсткого диска.
Дефрагментация жёсткого диска
При долгой работе операционной системы создаётся, изменяется, копируется, удаляется огромное количество различных данных. В связи с этим, информация становится всё более фрагментированной и не располагается последовательно в структуре диска (друг за другом). Это ведёт к тому, что системе требуется всё больше времени для обращения к тем или иным программам, файлам и, следовательно, скорость работы Windows понижается.
Средство дефрагментации жёсткого диска поможет перераспределить информацию на диске, расставив её в удобном порядке чтобы система могла обращаться к данным максимально быстро.
Как пользоваться средством дефрагментации:
- Открываем меню «Пуск» и в поле поиска набираем «Дефрагментация диска». В появившемся сразу же списке результатов, выбираем «Дефрагментация диска»:
- Откроется окно мастера дефрагментации. В первую очередь я рекомендую отключить автоматический запуск дефрагментации по расписанию. Данная опция включена по умолчанию в операционных системах Windows 7 и 8. Когда идёт процесс дефрагментации это лишнй раз нагружает систему, в то время как система ещё итак работает быстро. И лучше всего выполнять её вручную, тогда, когда быстродействие системы начинает понижаться, например, каждые 3-4 месяца.
Чтобы отключить выполнение по расписанию, нажимаем кнопку «Настроить расписание»:
- В открывшемся окне просто снимаем галочку «Выполнять по расписанию (рекомендуется)» и нажимаем кнопку «ОК»:
- Мы снова попадём в главное окно дефрагментации. Теперь выбираем самый первый в списке локальный диск (у меня это «С:») и нажимаем внизу кнопку «Анализировать диск»:
Программа начнёт проводить анализ диска и выявит степень фрагментации данных на нём. Анализ, как правило, занимает несколько минут.
После того, как анализ будет выполнен, снова в том же окне рядом с выбранным нами диском будет отображаться процент фрагментации. В моём примере – 4%.
- Выбираем тот диск, где был выполнен анализ и процент фрагментации более 10 (или рядом с 15%) и нажимаем кнопку внизу «Дефрагментация диска»:
Начнётся процесс дефрагментации, и за ходом его выполнения вы можете наблюдать в том же окне, в строке рядом с выбранным диском. Это, как правило, может занять более 1-2 часов времени и зависит от объёма данных на диске.
В системе у многих не один локальный диск, а два и бывает более. Поэтому, после того как выполнится дефрагментация первого диска, запускайте анализ и последующую дефрагментацию следующего диска. В моём примере всего один диск.
Так, с этим тоже разобрались. Рассмотрим следующее средство – проверку жёсткого диска на наличие ошибок и их исправление.
Проверка диска на наличие ошибок
При длительной работе с операционной системой на жёстком диске со временем могут возникать ошибки. Это также приводит рано или поздно к падению производительности Windows. В Windows есть встроенное средство для проверки локальных дисков на наличие ошибок с возможностью их устранения.
Процесс очень простой.
Как проверить диск и исправить ошибки:
- Переходим в раздел «Компьютер», где будут отображаться все локальные диски. Для этого открываем меню «Пуск» и выбираем «Компьютер»:
- Щёлкаем правой кнопкой мыши по первому диску (например, «С:») и выбираем пункт «Свойства»:
- В открывшемся окне переходим на вкладку «Сервис» и нажимаем кнопку «Выполнить проверку»:
- Откроется ещё одно окно, в котором поставьте обе галочки и теперь можно начинать проверку. Обязательно имейте в виду, что процесс проверки диска и исправление ошибок будет длиться долго (не менее часа, как правило) и зависит это от объёма данных, хранящихся на диске. Также, сама проверка будет выполняться после перезагрузки Windows и начнётся ещё до её загрузки, а это значит, что работать и делать какие-то дела за компьютером вы не сможете!
Для запуска проверки нажимаем кнопку «Запуск»:
Если решили проверить системный диск (тот, на котором установлена Windows), то будет выдано ещё одно окно с предупреждением о том, что системный диск не может быть проверен во время работы самой системы. Нажимаем кнопку «Расписание проверки диска»:
Теперь можно закрывать окно и перезагружать компьютер. Проверка начнётся автоматически.
- После перезагрузки компьютера и до запуска операционной системы Windows появится чёрное окно с текстом белого цвета. Это и есть проверка жёсткого диска на ошибки. Выглядит всё это вот так:
Кстати, в системе Windows XP проверка выполняется на синем фоне:) Ну это так, для справки:)
Если вы по какой-то причине хотели отменить проверку, то сделать это можно в течение первых 10 секунд, нажав любую кнопку на клавиатуре. После начала проверки, прервать её можно только выключением компьютера с кнопки или перезагрузкой. Так делать я не рекомендую, поскольку есть вероятность повреждения файловой системы.
Когда проверка будет завершена, компьютер перезагрузится автоматически и будет загружена система Windows.
Если у вас в системе несколько локальных дисков (как я говорил, когда рассказывал про дефрагментацию), то затем следует выполнить проверку следующего диска и так все по очереди.
Вот так выполняется проверка диска на ошибки. Как я и говорил – ничего сложного:)
Ну и теперь рассмотрим последнюю встроенную программу, которая не редко помогает разгрузить систему, убрав ненужные программы из автозапуска и повысить её скорость работы. Инструмент называется – «Конфигурация системы».
Отключение ненужных программ, загружающихся вместе с Windows
О том, что такое автозагрузка я уже рассказывал немного в предыдущих своих статьях об оптимизации. Немного повторюсь:) Многие программы запускаются автоматически сразу после загрузки самой системы Windows. К таким относятся, например, компоненты для автоматических обновлений каких-либо программ; графические средства управления драйверами; простые пользовательские программы типа Skype, ICQ и много другое.
Чем больше программ стоит в автозагрузке, тем дольше будет грузиться (и подтормаживать в этот момент) Windows, а также будет снижена и дальнейшая скорость её работы.
Но самое главное то, что среди этих автозапускаемых программ, как правило, находится несколько тех, которые вообще не нужны и только загружают систему, не принося никакой пользы. Поэтому сейчас я покажу как встроенным инструментом Windows настроить автозапускаемые программы.
Как настроить автозапуск программ:
- Как и во всех предыдущих случаях, открываем меню «Пуск». В поле для поиска набираем «Конфигурация системы» и выбираем нужный результат.
- В открывшемся окне конфигурации системы нас интересует только вкладка «Автозагрузка». Переходим на неё:
Вот тут и видно все программы, запускаемые при старте Windows. В моём случае система новая и программ толком никаких не установлено. Обязательными для автозагрузки являются:
- Различная защита системы (антивирусы, фаерволы);
- Необходимые компоненты драйверов: звук, видео и пр. (драйвер – это программ, для управления каким-либо устройством);
- Компонент, отвечающий за раскладку клавиатуры (cftmon.exe).
Всё остальное может включаться или отключаться по желанию. Например, компоненты программ, которые вы, если нужно, запускаете всегда вручную, рекомендую отключать. В моём примере это – «Adobe Reader and Acrobat Manager». Также если вам не нужна автозагрузка таких программ, как, например, Skype, ICQ и прочее, то их тоже советую отключить.
Если вы не знаете для чего служит та или иная программа в автозапуске и нужна ли она вам, то информацию всегда можно найти в поисковой системе Google. Просто наберите там название программы, взятое из окна автозагрузки.
Чтобы убрать программу из автозапуска, просто снимаем рядом с ней галочку. После того как необходимые программы будут отключены, нажимаем кнопку «Применить»:
Потом нажимаем кнопку «ОК» и появится предупреждение о том, что все изменения будут приняты после перезагрузки. Ставим галочку «Больше не показывать это предупреждение» и нажимаем «Выход без перезагрузки» для завершения работы с данным инструментом:
Таким образом, когда программ на компьютере уже установлено довольно много, да и сама система работает несколько месяцев, рекомендую проверить автозагрузку (как выше написал) и отключить оттуда всё ненужное.
На этом мы рассмотрели все важные встроенные средства Windows, предназначенные для её оптимизации и повышения быстродействия. Теперь дам отдельные рекомендации.
Общие рекомендации по сохранению нормальной производительности Windows
После выполнения всех вышеперечисленных мер, система уже должна работать быстрее. Но я также сейчас перечислю ещё дополнительные общие рекомендации:
- На компьютере обязательно должна быть установлена антивирусная программа и ещё лучше - вместе с фаерволом. Также компьютер должен регулярно проверяться на вирусы. Дело в том, что заражение системы вирусами может легко сделать систему менее производительной по ряду причин.
- Если компьютер сам по себе не особо производителен, то старайтесь не запускать одновременно большое количество программ и компонентов. Например, открытый в системе браузер с множеством одновременно открытых вкладок будет притормаживать ваш маломощный компьютер.
- Не позволяйте системе работать без перерыва (без перезагрузки) 2 и более дней. Выполняйте регулярные перезагрузки. Это поможет устранить появляющиеся системные ошибки в ходе длительной работы Windows. То же самое происходит, когда вы постоянно отправляете компьютер в сон. Нельзя постоянно пользоваться режимом сна вместо обычного выключения, потому как Windows со временем начнёт работать медленнее.
- Ну и наконец, если ничего из рассказанного мной в этой и предыдущих статьях об оптимизации не помогает, то стоит задуматься о модернизации вашего компьютера или покупки нового – более мощного. Иногда это спасёт вас от постоянных мук от того, что компьютер тормозит даже когда на нём толком ничего не запущено:)/