В некоторых случая может потребоваться переименовать диск в Windows 7. Делается это обычно для более комфортного управления ПК, например, можно задать метку указывающую, что накопитель предназначен для архивных копий важных данных.
Важно! В Windows 7 у не системных разделов можно также изменять букву, но перед выполнением этих действий необходимо учитывать возможные риски.
Смена метки тома
Пользователи по-разному относятся к своим ПК. Некоторых вполне устраивают параметры предлагаемые системой по умолчанию, другие предпочитают «заточить» систему под себя, добившись наиболее комфортных условий использования компьютера.
После установки все разделы на жестком диске часто имеют название «Локальный диск», но гораздо удобнее обозначить место, отведенное под фильмы, фотографии или бэкап более понятно. Это особенно актуально, если ПК используется несколькими пользователями.
Метка тома – описательное имя раздела на жестком диске, оно необходимо лишь для удобства пользователя и не влияет на работу ОС.
Рассмотрим основные способы, позволяющие сменить метку тома:
- использование графического интерфейса;
- команда label.

Большинство пользователей не привыкли к работе с командной стройки. Для них смена метки тома с помощью графического интерфейса подойдет гораздо больше.
Приведем порядок действия, для изменения метки тома:
- открыть «Мой компьютер»;
- нажать правой кнопкой для вызова меню на нужном диске;
- выбрать пункт «Переименовать»;
- ввести новое название;
- нажать Enter.

Перед изменением метки тома необходимо знать основные требования к ней, потому что иначе правильная работа может нарушиться, рассмотрим их:
- максимальная длина метки – 11 символов для FATили 32 для NTFS;
- допускается использование пробелов;
- запрещается использовать в метке знак табуляции;
- метка диска, отформатированного в FATне может содержать следующие символы: * ? / | . , ; : + = «.
Жесткие диски обычно форматируют уже много последних лет в NTFS, другие накопители могут до сих пор быть размечены в более старой файловой системе FAT.
Опытным пользователям удобней для смены метки тома использовать командную строку и команду label.
Рассмотрим, как сменить метку из командной строки:
- открыть командную строку с правами администратора;
- ввести команду label буква диска;
- нажать Enter;
- указать новую метку и подтвердить ввод с помощью клавиши Enter.
Стоит обратить внимание, что старая метка будет затерта без вывода дополнительного предупреждения.

Если необходимо просто удалить метку тома, то необходимо выполнить следующие действия:
- запустить командную строку с правами администратора;
- набрать команду label буква диска и нажать Enter;
- при появлении подсказки оставить поле ввода пустым и нажать Enter;
- подтвердить удаление метки, нажав Y.
Возможные проблемы
Иногда пользователи Windows 7 не могут сменить название диска. Связано это с большими изменениями, произошедшими в этой версии ОС. Часто на компьютерах с Vistaи XPдля исключения заражения некоторыми вирусами в корне диска создавался файл autorun.inf. В Windows 7 его создание не имеет смысла, но этот файл может быть скрытым.

Рассмотрим, как включить отображение скрытых файлов:
- открыть «Панель управления»;
- перейти в раздел «Параметры папок»;
- на вкладке «Вид» установить галочку напротив пункта «Показывать скрытые файлы и папки»;
- нажать Ok.
Теперь можно удалить файл autorun.inf и перезагрузить компьютер, после чего выполнить изменение метки тома.
Видео: Как изменить букву диска
Смена буквы диска
Буква диска является указателем непосредственно на логически раздел жесткого диска, также ее имеют сменные накопители, приводы CD/DVDи виртуальные диски. Иногда может потребоваться изменить ее для большего удобства или корректного переноса программ на установленный новый накопитель.
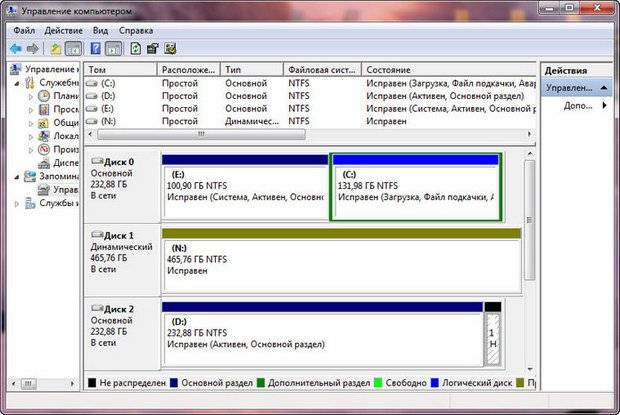
Важно! Никогда не пытайтесь сменить букву у диска, являющегося системным. В большинстве случаев эта операция завершиться ошибкой, а в некоторых возникнут проблемы со стартом ОС.
Рассмотрим, как сменить букву диска:
- перейти в «Панель управления»;
- выбрать пункт «Управление компьютером» и перейти в раздел «Управление дисками»;
- на разделе, которому требуется сменить букву нажать правой кнопкой;
- в открывшемся меню выбрать «Изменить букву диска или путь к диску»;
- в появившемся окне нажать на кнопку «Изменить»;
- выбрать подходящую букву;
- нажать Ok;
- подтвердить внесение изменений.
Важно! Смена буквы у диска может оказать непредсказуемое влияние на установленные приложения. Также не рекомендуется менять букву для накопителя на оптических дисках, так как Neroи некоторые другие программы могут работать после этого некорректно.
Менять метку жесткого диска можно неограниченное количество раз, так как она служит только для удобства пользователей и не затрагивает работающие приложения. Изменять букву диска рекомендуется только опытным владельцам ПК, так как эти действия могут нанести вред системе.
>Часто пользователи задумываются о том, в какую файловую систему лучше всего отформатировать флешку. Обычно выбирают ту систему, которая больше всего нравится, однако, все же есть несколько советов. Fat32 работает быстрее, но на такой накопитель нельзя поместить файл размером больше 4 гб. В случае использования накопителя для хранения маленьких файлов и документов лучше будет NTFS . В случае хранения больших файлов, вроде видео или образов, лучше использовать exFAT . Опыты показали, что в указанных случаях такие файловые системы справляются лучше всего.
В качестве исключения можно отметить, что некоторая техника требует накопители с определенной системой, в этом случае все равно придется форматировать под эти требования. Обычно, старая техника или специализированная требует fat32, остальные же могут пользоваться файловыми системам по усмотрению производителя.
Нужно ли форматировать новую флешку
Обычно нет никакой необходимости в форматировании нового накопителя. Все они сейчас работают прямо из коробки, достаточно только распаковать и подключить к компьютеру. Однако, форматирование также не принесет никакого вреда, ведь информации на флэшке нет и ничего не пострадает. Пользователю только стоит проверить то, какая именно файловая система на флэшке в данный момент. Часто бывает, что это фат32, а это значит, что записать большие файлы не получится. Если такая ситуация не устраивает, то следует перекодировать флэшку, пока на ней нет никакой информации.
Метка тома для диска при форматировании ntfs
Метка тома — это просто название накопителя . Его будет видно при подключении накопителя к компьютеру. Стоит сменить стандартное имя флэшки, чтобы сразу же находить свою и не путаться среди множества одинаковых. Обычно носителя называются по фирме производителю и номеру модели, однако, ничего не мешает пользователю придумать что-то свое.
Для изменения метки проще всего зайти в компьютер, щелкнуть по флэшке правой кнопкой мыши и выбрать переименовать . После этого можно будет ввести имя устройства. Однако, здесь будет недоступен нижний регистр, так что пользователю может не понравится.
Так же можно задать имя устройства в процессе форматирования , указав название в соответствующем пункте, указанном на картинке, после чего устройство будет переименовано.
Еще есть возможность использовать файл автоматического запуска
. Для этого потребуется создать в корне диска текстовый файл с именем autorun
и сохранить его с расширением.inf. В самом файле следует написать Label =Название флэшки
.
Многие пользователи блокируют автозапуск, потому что там любят прописываться разные вредоносные программы, так что этот способ не так надежен.
Не стоит забывать об ограничениях, которые накладываются в зависимости от файловой системы, в случае несоблюдения требований можно получить ошибку – «Указана недопустимая метка тома». Для NTFS :
- Имя не больше 32 знаков
- Нет табуляции
- Прописные и строчные знаки.
Для FAT
- Не больше 11 символов
- Нет табуляции
- Знаки только прописные
Форматирование флешки в NTFS
В этом разделе будет рассказано непосредственно о том, как провести форматирование накопителя в нужную файловую систему.
Самый простой способ
В этом случае будет использоваться встроенная утилита виндовс. Стоит зайти в компьютер, кликнуть ПКМ по флэшке и выбрать пункт «Форматировать
».
Здесь требуется выбрать ntfs и здесь же нужно указать имя устройства. Размер кластера можно оставить стандартным. Вообще кластер — это то, сколько места минимально может быть выделено под файл. Если планируется носить множество мелких файлов, то стоит выбрать размер по меньше, а если крупные, то побольше. Однако, в большинстве случае, стандартный кластер устраивает большинство. Далее следует снять галочку с быстрого форматирования, если есть необходимость, чтобы данные нельзя было восстановить. После останется лишь дождаться окончания процесса.
Использование командной строки
Для форматирования следует использовать оператор
format
. Пользователю потребуется открыть командную строку и ввести такую же команду, как на картинке, вместо Е подставив букву своей флэшки.
Оператор формат записывается в виде FORMAT том
Параметры:
- том – буква форматируемого диска.
- /FS:файловая_система – Здесь указывается FAT, FAT32, NTFS, или UDF.
- /V:метка — Метка тома.
- /Q — Быстрое форматирование. При его использовании нет необходимости в параметре /p.
- /C — для NTFS сжатие всех данных на новом томе.
- /X – Если есть необходимость отключить все обращения к накопителю, то стоит ввести этот параметр.
- /R:редакция — только для UDF.
- /D — Только UDF.
- /A:размер — Заменяет размер кластера по умолчанию, о них говорилось чуть выше.
Форматирование через Управление дисками
Можно клацнуть ПКМ по компьютеру и выбрать Управление, после чего перейти в управление дисками
. Здесь следует выбрать флэшку, также нажать по ней ПКМ и выбрать Форматировать
, после чего останется лишь все настроить и дождаться окончания процесса.
Используем утилиту diskpart
Можно также воспользоваться другой командой, которая доступна в командной строке. Вводим по очереди:

Используем USB Disk Storage Format Tool
Для начала стоит скачать и запустить программу. В поле
Device
потребуется выбрать нужную флэшку, после чего задать ее имя и кластер. Дальше останется нажать старт и дождаться окончания форматирования. В случае необходимости быстрого форматирования стоит поставить эту галочку, программа немного отличается от стандартной.
Конвертировать флешку в NTFS
Можно не стирать полностью носитель, а просто конвертировать его
из одной файловой системы в другую. Для этого следует запустить командную строку и ввести оператор convert h: /fs:ntfs /nosecurity /x
, вместо h поставить букву накопителя.  На флэшке должно быть свободное место для завершения процесса, иначе можно получить сообщение об ошибке. Также на всякий случай стоит скопировать все данные.
На флэшке должно быть свободное место для завершения процесса, иначе можно получить сообщение об ошибке. Также на всякий случай стоит скопировать все данные.
что такое метка тома?
- ConvertПреобразование томов с файловой системой FAT и FAT32 в тома с файловой системой NTFS.
Синтаксис
convert том /fs:ntfs /v /cvtarea:имя_файла /nosecurity /xФайл-заглушку необходимо создать перед выполнением команды convert с помощью команды fsutil file createnew. Команда convert не позволяет создать этот файл. Эта команда только перезаписывает данный файл данными NTFS. После преобразования все неиспользованное пространство этого файла освобождается. Дополнительные сведения о команде fsutil file см. по ссылке См. также.
/nosecurity
Задание свободного доступа к параметрам безопасности преобразованных файлов и каталогов.
/x
Отключение тома перед преобразованием при необходимости. Все открытые дескрипторы тома становятся недействительными.
Примечания
Необходимо задать преобразование диска при перезагрузке компьютера. В противном случае отсутствует возможность преобразовать текущий диск.
Если команда convert не может заблокировать диск (например системный том или текущий диск) , выводится приглашение преобразовать диск при следующей перезагрузке компьютера.
Основная таблица файлов (MFT) имеет другое расположение в томах, преобразованных из предыдущей версии файловой системы NTFS, поэтому их быстродействие может уступать томам, преобразованным из Windows NT.
Тома, преобразованные из файловой системы FAT в NTFS, несколько уступают по быстродействию томам, непосредственно отформатированным в NTFS. В преобразованных томах основная таблица файлов (MFT) может оказаться фрагментированной. Кроме того, в преобразованных загрузочных томах разрешения на доступ NTFS недействительны после преобразования тома.
Примеры
Чтобы преобразовать тома на диске E в формат NTFS и вывести все сообщения, введите следующую команду:convert e: /fs:ntfs /v
- Метка тома - текстовое обозначение диска.
- Название диска это. 🙂
- Название диска!
- Метка тома - название диска.
Действительно удобно давать осмысленные названия.C: SYS в "моем компьютере" будет как SYS (C:)
D: DATAX: RM-HDD
Y: MY-FLASH
Z: WORK-FLASH - это как бы название диска, как флэшку преименовывают ведь). Неважно, что указывать
- Ну по идее это буква которую будет иметь диск (C,D,E)
- это всего лишь имя диска или тома.. .
не путай с буквой диска.
метка тома нужна для того, чтоб не перепутать диски.. . например, у меня в ПК воткнуты сразу неск жстких дисков и неск. флешек.. . один я хочу вытащить. . как мне узнать какая железка из ник какая? вот для этого и дают имена дискам))
когда их у тебя будет более 5-ти шт. . тогда поймшь))
Метка тома - описательное имя тома, которому назначена буква диска. Ее размер не может превышать 11 символов (включая пробелы) и отображается при доступе к диску различными утилитами, такими как Windows Explorer. Вы можете изменить или удалить метку тома командой LABEL.
Синтаксис изменения метки тома: label диск: метка
где диск: - буква диска с двоеточием, а метка - назначаемое описание.
Расширение разделов диска с помощью Diskpart
Если созданный вами раздел оказался слишком мал, иногда приходится его расширять. Раньше вы могли расширять разделы, используя утилиты сторонних поставщиков. Сейчас DiskPart позволяет расширять существующие разделы так: когда вам нужно расширить последний раздел диска, это можно сделать при помощи команды EXTEND. Последний раздел - единственный, который можно расширить независимо от того, является он основным, дополнительным или логическим диском. Но расширить загрузочный или системный разделы нельзя; кроме того, поддерживается расширение только NTFS-разделов.
Пример расширения диска командной Diskpart
Для расширения последнего раздела диска выполните следующие действия.
- Запустите DiskPart, введя diskpart в командной строке.
- Перечислите диски командой list disk и проверьте наличие неразмеченного пространства.
- Выберите нужный диск, например диск 2, для чего введите select disk 2.
- Перечислите разделы выбранного диска, введя list partition.
- Выберите последний раздел в списке. Например, введите select partition 6.
- Расширьте раздел командой extend size=JV, где N - размер добавляемого пространства в Мб, например:
DISKPART> extend size=1000
Метка тома отображается в Проводнике Windows. Если открыть «Мой компьютер», то в случае присутствии метки тома она будет отображаться рядом с буквой диска (например, Метка (C:)), а в случае её отсутствия рядом с буквой диска будет написано «Локальный диск». Чтобы поменять метку тома, нужно выделить мышью диск в «Моём компьютере» и нажать на клавиатуре F2, после чего ввести новую метку тома и нажать клавишу Enter.
Также, метку тома можно задать у диска при его . Для изменения метки тома из консоли существует консольная команда label , справку о которой можно прочитать в MSDN .
Максимальная длина метки тома для файловой системы NTFS составляет 32 символа. Для файловой системы FAT метка тома может иметь длину до 11 символов. Метка тома может содержать пробелы, но не может содержать символы табуляции.
На FAT метка тома не может содержать следующие символы (это ограничение не относится к NTFS):
* ? / \ | . , ; : + = < > "На FAT метка тома сохраняется в виде букв в верхнем регистре. В NTFS метка сохраняется так, как её ввёл пользователь.